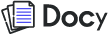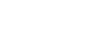آموزش تصویری گذاشتن عکس در قاب با فتوشاپ
دادن یک عکس در قاب عکس
در این آموزش میخواهیم با استفاده از ماسک برش دهنده، جلوه ای رایج از فتوشاپ را آموزش دهیم. در تصویر این آموزش، دو عکس خواهیم داشت. عکس موجود در لایه Background یک قاب عکس قدیمی است.
و اگر من لایه بالایی را با کلیک روی آیکن نمایش، روشن (قابل نمایش) کنم، این عکس را خواهیم دید:
ما عکسی را میبینیم که میخواهیم آن را درون قاب عکس قرار دهیم:
من میخواهم موقتاً لایه بالایی را با کلیک روی آیکن نمایش آن، دوباره مخفی کنم.
برای قرار دادن عکس زوج جوان درون قاب عکس با استفاده از ماسک برش دهنده، من ابتدا نیاز به انتخاب ناحیه درون قاب دارم. در این حالت، از آن جایی که ناحیه درون قاب، کاملاً مشکی است، میتوانم آن را با استفاده از ابزار عصای جادویی (Magic Wand) انتخاب کنم. برای فعال کردن این ابزار، باید روی ابزار Quick Selection کلیک کرده و دکمه ماوس را نگه داریم تا منویی باز شود و سپس ابزار Magic Wand را انتخاب کنیم.
در حالی که لایه قاب عکس در پنل Layers فعال است، داخل قاب کلیک کنید تا ابزار Magic Wand فوراً تمام ناحیه مشکی را انتخاب کند.
سپس، من میخواهم ناحیه انتخاب شده را به لایه خود کپی کنم. برای این کار، به منوی Layer رفته و ابتدا گزینه New و سپس از منوی باز شده، گزینه Layer Via Copy را انتخاب کنید (یا از کلیدهای ترکیبی Ctrl+J بهره ببرید):
به نظر هیچ اتفاقی در پنجره سند نیفتاده، اما اگر به پنل Layers نگاهی بیندازیم، میبینیم که ناحیه درون قاب به لایه مربوط به خودش در بالای تصویر اصلی کپی شده است. توجه داشته باشید که در تصویر کوچک پیش نمایش لایه، تنها ناحیه درون قاب کپی شده است، به این معنی که آن، تنها قسمت لایه با محتوای واقعی داخل آن است. بقیه قسمتهای اطراف لایه، شفاف است.
دوباره لایهی بالایی را با کلیک روی آیکن نمایش، قابل دیدن کنید. سپس روی خود لایه کلیک کنید تا انتخاب شده و فعال شود تا بتوانیم ماسک برش دهنده خود را اضافه کنیم. ما باید لایه ای که میبایست لایه زیرین خود را برش دهد، را انتخاب کنیم.
تمام چیزی که نیاز داریم، فشار دادن و نگه داشتن کلید Alt و عبور دادن اشاره گر ماوس به صورت مستقیم از روی خط جداکننده افقی بین دو لایه ای که میخواهیم توسط ماسک برش دهنده استفاده کنیم، میباشد. وقتی تغییر اشاره گر ماوس به آیکن ماسک برش دهنده را مشاهده کردید، تنها با ماوس خود کلیک کنید.
لایه بالایی فوراً روی لایه پایینی برش میخورد، و در پنل Layers نیز مشاهده میشود که لایه بالایی تورفتگی به راست پیدا کرده است.
و در داخل پنجره سند، میبینیم که تصویر روی Layer 1 اکنون تنها درون ناحیه ای از قاب که انتخاب کرده و به لایه خودش کپی کرده بودیم، ظاهر شده است. بقیه تصویر از دید ما مخفی شده، زیرا روی قسمت شفاف لایه ماسک برش دهنده زیرین آن نشسته است.
اکنون میتوانیم از ابزار Move برای جابه جا کردن و تغییر موقعیت تصویر داخل ماسک برش دهنده استفاده کنیم. البته با دستور Free Transform نیز میتوانیم چنین کاری را انجام دهیم، به علاوه اینکه در صورت نیاز میتوانیم برای تغییر اندازه نیز از آن استفاده کنیم. در اینجا، من میخواهم تصویر زوج جوان را کوچک تر کنم تا طبیعی تر درون قاب قرار گیرد، بنابراین بعد از مطمئن شدن از اینکه لایه عکس آنها در پنل Layers انتخاب شده، از منوی Edit روی گزینه Free Transform کلیک کنید.
این کار باعث ظاهر شدن دستگیرههای تغییرشکل در اطراف عکس میشود. در نظر داشته باشید که زمانی که میخواهید تصویر درون ماسک برش دهنده را تغییر اندازه دهید، شما تنها ناحیه قرار گرفته درون شکل ماسک برش دهنده را میبینید، در حالی که دستگیرههای Free Transform اطراف ابعاد واقعی عکس قرار میگیرد که شامل ناحیه ای که هم اکنون از دید ما مخفی میباشد، نیز میشود. در صورت نیاز، برای تغییر اندازه عکس، روی هرکدام از دستگیرهها کلیک کرده و درگ کنید.
برای حفظ نسبت تصویر، به طوری که باعث از بین رفتن شکل کلی تصویر نشوید، کلید Shift را هنگام درگ کردن دستگیرهها فشار دهید. بعد از اتمام کار، کلید Enter را فشار دهید تا تغییرات اعمال شده و از دستور Free Transform خارج شوید.
اکنون تنها کاری که باقی مانده، این است که کاری کنیم که تصویر واقعی تر به نظر بیاید، و نیز اضافه کردن کمی سایه به لبههای درونی قاب، که باعث میشود که یک کار دیگر نیز روی ماسک برش دهنده انجام دهیم: افزودن سبک لایه (Layer Style) به آن.
من نیاز به افزودن سایه به صورت مستقیم به لایه ماسک برش دهنده دارم، بنابراین روی Layer 2 در پنل لایهها کلیک میکنم تا انتخاب شود.
در حالی که لایه ماسک انتخاب شده، روی آیکن Layer Styles در پایین پنل Layers کلیک کنید.
سپس گزینه Inner Glow را از لیست سبکهای لایه که ظاهر میشود، انتخاب کنید.
این کار، کادر محاوره ای Layer Styles فتوشاپ را باز میکند. من ابتدا رنگ Glow را تغییر میدهم (از آن جایی که یک جلوه سایه میخواهم، و نه جلوه Glow)، بنابراین روی مربع رنگی کلیک میکنم.
این کار انتخابگر رنگ را انتخاب میکند. من رنگ مشکی را انتخاب کرده، سپس روی Ok کلیک میکنم تا کادر بسته شود.
با بازگشت به کادر محاوره ای Layer Style، مقدار Blend Mode مربوط به Inner Glow را از Screen به Multiply تغییر میدهم، سپس مقدار Opacity را به ۲۵% کاهش داده و مقدار Size مربوط به Glow را با ۱۰px تنظیم میکنم.
با کلیک روی Ok کادر Layer Styles را ببندید. اگر یک بار دیگر به پنل لایهها نگاه کنید، سبک اضافه شده Inner Glow که به لایه ماسک برش دهنده (Layer 2) اضافه شده، را میبینید.
و در نهایت، با تشکر از سادگی و انعطاف ماسکهای برش دهنده، نتیجه این آموزش را میبینید:
برگرفته از کتاب آموزش گام به گام جلوه های تصویر در فتوشاپ مترجم محمود خاوریان